THÔNG TIN PHẦN MỀM
Thể loại:
|
HỆ ĐIỀU HÀNH
| |
Nguồn:
| Internet | |
Dung lượng:
| 3.8GB | |
Download:
| Mediafire | |
Trang chủ:
| SHOPCNTT | |
Cập nhật:
| 09:09 1/02/2013 | |
Sử dụng:
| Miễn phí | |
Yêu cầu:
| Windows 7/8/XP... |
GIỚI THIỆU PHẦN MỀM
HƯỚNG DẪN SỬ DỤNG & CÀI ĐẶT
Bước 1:
Giả sử bạn có 1 HDD 40GB, 10 GB là ổ C chuẩn bị cài XP (vista), 20 GB là ổ D, còn lại 10GB là ổ E Chuẩn bị cài leopard (khuyến cáo là nên dành 20Gb cho leopard, vì còn phải cài phần mềm sau khi có hệ điều hành) cả 3 ổ đĩa định dạng là NTFS (format NTFS)
- Ổ C bạn cài XP (vista) trước. Sau khi cài xong XP (vista) bạn sẽ boot vào được XP (vista). Bạn cứ cài drive cần thiết cho XP (vista), hoặc để sau khi cài xong leopard rồi làm cũng được.
Bước 2:
Bạn nhét đĩa cài đặt kalyway vào và cài đặt bình thường, trình cài đặt drawin sẽ loading (nếu như máy tính có cấu hình tương thích sẽ loading được vào menu install, nếu bị đá 1 hardware nào đó bạn sẽ boot với -v -f để xem phần cứng mình bị đá bởi cái nào).
Quá trình boot (màn hình đen xì) hơi lâu (tầm 5-->10 phút tùy vào tốc độ đọc của ổ đĩa và độ tương thích của hardware) sau đấy sẽ tới một màn hình màu xám, có quả táo gặm dở (đặc trưng của apple). và cuối cùng là đến 1 hộp lựa chọn ngôn ngữ để cài đặt. Bạn hãy chọn 1 ngôn ngữ thích hợp cho mình. rôi click next. Sau khi click next bạn sẽ thấy cái hình tương tự như thế này:
Tới đây là thành công tới 40% rồi, và....... bước 3:
Nhìn vào cái hình trên bạn sẽ thấy cái thanh bar trên cùng có thứ tự thế này:
Mac OS X installer - File - Edit - Utilities - window
Bạn click vào Utilities và chọn thẻ Disk Utility
sau khi chọn xong nó sẽ hiển thị ra cái hình này:

bạn chọn ổ E (như đã nói ở trên) rồi qua thẻ Erase. Phần Volume format bạn chọn cái trên cùng như trong hình là Mac OS Extended (journaled). Phần Name, bạn thích tên gì thì type vào cũng được. Và cuối cùng là click Erase
Sau khi erase xong quay close disk utility và quay trờ lại màn hình cài đặt ban đầu như hình minh họa 1. và click Continue
Nó sẽ tiếp đến 1 cái hình tương tự thế này:

Next
Và đây, quan trọng đây...next tiếp bạn sẽ chọn ổ đĩa cài đặt mà mình đã erase lúc nãy dành cho mac os và next tiếp nó sẽ tương tự thế này:

Tới đây các bạn click vào nút Customize nó sẽ hiển thị ra cái này:

*** Chọn như sau:
Additional fonts (thích chọn cũng được mà ko chọn cũng chả sao)
Language translations (thích chọn cũng được mà ko chọn cũng chả sao)
Kernel :
Kernel đã cài và dùng thử hoạt động tốt là:
- kernel_9.2_sleep (mặc định nó đã check kernel này)
Các kernel còn lại có lẽ ko phù hợp với máy mình nên ko ổn định, sleep ko hoạt động và có cái không mở đc System Preference.
Graphics Drivers (chỉ chọn 1 driver phù hợp với bạn nếu có, ko có thì ko chọn gì hết để đó tìm và cài sau)
Audio Drivers (chỉ chọn 1 driver phù hợp với bạn nếu có, ko có thì ko chọn gì hết để đó tìm và cài sau)
Network (chỉ chọn 1 driver cho Ethernet và 1 cho Wifi phù hợp với bạn nếu có, ko có thì ko chọn gì hết để đó tìm và cài sau).
Mobo Chipsets: để mặc định không thay đổi
Thirds Applications: chọn ứng dụng nào bạn cần thôi.
- Kext Helper 7 giúp cài đặt file kext
- Adium
- Macam (sử dụng webcam)
SSE2 Jas1048 ACPI_APIC:
Phần này patch cho máy SSE2. Các máy Celeron chỉ có MMX, SSE, SSE2 thì nên chọn cái này, còn Celeron D có tập lệnh SSE3 thì ko cần chọn mục này. Nếu chọn thì ko chọn PowerManagementBundle ở phần patch.
Patch
Bạn chọn bus ram phù hợp trong patch hardcode RAM. Nếu ko rõ thì đễ mặc định
boot-with-cpus=1: Theo mình không chọn cái này.
Chọn các phần sau :
PCGenUSB_Fix
Francais-PC keyboard Layout
Time Machine Fix
Intel Memory Controller (chỉ chọn cho intel)
Riêng PowerManagementBundle chỉ chọn cho máy laptop và ko chọn nếu đã chọn SSE2 Jas1048 ở trên
AMD: máy AMD chọn option phù hợp. Đồng thời nếu là AMD thì chọn kernel phần trên cái nào có hỗ trợ AMD.
sau đó click done rồi click install để tiến trình cài đặt được bắt đầu ghi vào đĩa cứng của bạn. 1 bảng thông báo verify disc sẽ được hiện ra, và cứ click vào skip cho nhanh chóng.
Sau khoảng 20 phút, cài đặt xong tự reboot. bạn đã hoàn chỉnh, sau khi reboot, bạn lấy đĩa ra mà trên màn hình sẽ hiển thị trình drawin với thời gian đếm lùi là 5 giây. Tại đây bạn có thể lựa chọn OS cho mình. bạn cứ boot vào mac đã, xem tình hình thế nào cho nó máu đã. Sau đó là màn hình chào đón bạn tới thế giới apple, bạn phải config một số thứ liên quan hiển thị trên màn hình.
Chú ý là phải chọn kiểu bàn phím là US hoặc UK, không thì thất bại ngay đấy(nó sẽ ko nhận ra kiểu bàn phím của bạn đâu).
Nếu như đã có drive đầy đủ cho ethernet và wireless thì cứ online ầm ầm.
Và đây là một số thành quả: chụp vài cái hình chơi (cách capture screen: shift + alt + 3)


về phần mềm trong application


Vấn đề với anh chàng dual boot xp (vista) .
Lúc này đây bạn đã cần tới hiren's bootCD và sử dụng phần mềm smart Fdisk 2.5, cách làm thế này:
- Sử dụng dụng đĩa hiren's bootCD (bản mới nhất càng tốt) dùng chương trình smart Fdisk 2.5
- Bây giờ Leopard đang được định dạng mbr, bạn hãy active cho XP (vista) định dạng mbr
- Sau đấy restart lại bạn sẽ ko vào được leopard vì đã chuyển mbr sang XP (vista), và bạn cũng ko boot vào được XP (vista) vì bị lỗi boot, cần phải fix. Bạn đưa đĩa cài đặt XP (vista) vào và tiến hành repair boot, sau khi repair xong bạn đã boot được vào XP (vista).
- Tuy nhiên tới bước này mới chỉ boot vào XP (vista) còn leopard thì ko thấy đâu...Bạn lại phải dùng đĩa hirent boot và active cho phân vùng cài leopard là mbr. Sau đó restart lại, lúc này bạn đã hoàn thành việc dualboot cho XP (vista) và Leopard.
Done....!!!



*** Chú ý:
- Ổ cứng (HDD) định dạng SATA thì dễ bị đá (đụng) hơn ổ ATA
- Cài leopard trên chip Core 2 Duo trên desktop thì nhiều khi bị đá (đụng). Lúc này bạn phải vào bios disable 1 core thì mới cài được.
- Về graphic card thì dòng ATI bị đá nhiều hơn là nVidia (hầu hết các dòng card nVidia đều đã được hỗ trợ). Còn mấy con onboard đời cũ nhưIntel VGA 8xx, 900, 915 thì coi như hên xui, con được con không.
- Về sound card thì phổ biến nhất phải kể đến conexant HD audio mà mấy dòng laptop của intel hay dùng (đã hỗ trợ), còn trên desktop làRealtek.(càng tốt...lollollollol)
Phần mềm Cpuz kiểm tra xem máy tính của mình có đáp ứng được nhu cầu không.
Giả sử bạn có 1 HDD 40GB, 10 GB là ổ C chuẩn bị cài XP (vista), 20 GB là ổ D, còn lại 10GB là ổ E Chuẩn bị cài leopard (khuyến cáo là nên dành 20Gb cho leopard, vì còn phải cài phần mềm sau khi có hệ điều hành) cả 3 ổ đĩa định dạng là NTFS (format NTFS)
- Ổ C bạn cài XP (vista) trước. Sau khi cài xong XP (vista) bạn sẽ boot vào được XP (vista). Bạn cứ cài drive cần thiết cho XP (vista), hoặc để sau khi cài xong leopard rồi làm cũng được.
Bước 2:
Bạn nhét đĩa cài đặt kalyway vào và cài đặt bình thường, trình cài đặt drawin sẽ loading (nếu như máy tính có cấu hình tương thích sẽ loading được vào menu install, nếu bị đá 1 hardware nào đó bạn sẽ boot với -v -f để xem phần cứng mình bị đá bởi cái nào).
Quá trình boot (màn hình đen xì) hơi lâu (tầm 5-->10 phút tùy vào tốc độ đọc của ổ đĩa và độ tương thích của hardware) sau đấy sẽ tới một màn hình màu xám, có quả táo gặm dở (đặc trưng của apple). và cuối cùng là đến 1 hộp lựa chọn ngôn ngữ để cài đặt. Bạn hãy chọn 1 ngôn ngữ thích hợp cho mình. rôi click next. Sau khi click next bạn sẽ thấy cái hình tương tự như thế này:
Tới đây là thành công tới 40% rồi, và....... bước 3:
Nhìn vào cái hình trên bạn sẽ thấy cái thanh bar trên cùng có thứ tự thế này:
Mac OS X installer - File - Edit - Utilities - window
Bạn click vào Utilities và chọn thẻ Disk Utility
sau khi chọn xong nó sẽ hiển thị ra cái hình này:
bạn chọn ổ E (như đã nói ở trên) rồi qua thẻ Erase. Phần Volume format bạn chọn cái trên cùng như trong hình là Mac OS Extended (journaled). Phần Name, bạn thích tên gì thì type vào cũng được. Và cuối cùng là click Erase
Sau khi erase xong quay close disk utility và quay trờ lại màn hình cài đặt ban đầu như hình minh họa 1. và click Continue
Nó sẽ tiếp đến 1 cái hình tương tự thế này:
Next
Và đây, quan trọng đây...next tiếp bạn sẽ chọn ổ đĩa cài đặt mà mình đã erase lúc nãy dành cho mac os và next tiếp nó sẽ tương tự thế này:
Tới đây các bạn click vào nút Customize nó sẽ hiển thị ra cái này:
*** Chọn như sau:
Additional fonts (thích chọn cũng được mà ko chọn cũng chả sao)
Language translations (thích chọn cũng được mà ko chọn cũng chả sao)
Kernel :
Kernel đã cài và dùng thử hoạt động tốt là:
- kernel_9.2_sleep (mặc định nó đã check kernel này)
Các kernel còn lại có lẽ ko phù hợp với máy mình nên ko ổn định, sleep ko hoạt động và có cái không mở đc System Preference.
Graphics Drivers (chỉ chọn 1 driver phù hợp với bạn nếu có, ko có thì ko chọn gì hết để đó tìm và cài sau)
Audio Drivers (chỉ chọn 1 driver phù hợp với bạn nếu có, ko có thì ko chọn gì hết để đó tìm và cài sau)
Network (chỉ chọn 1 driver cho Ethernet và 1 cho Wifi phù hợp với bạn nếu có, ko có thì ko chọn gì hết để đó tìm và cài sau).
Mobo Chipsets: để mặc định không thay đổi
Thirds Applications: chọn ứng dụng nào bạn cần thôi.
- Kext Helper 7 giúp cài đặt file kext
- Adium
- Macam (sử dụng webcam)
SSE2 Jas1048 ACPI_APIC:
Phần này patch cho máy SSE2. Các máy Celeron chỉ có MMX, SSE, SSE2 thì nên chọn cái này, còn Celeron D có tập lệnh SSE3 thì ko cần chọn mục này. Nếu chọn thì ko chọn PowerManagementBundle ở phần patch.
Patch
Bạn chọn bus ram phù hợp trong patch hardcode RAM. Nếu ko rõ thì đễ mặc định
boot-with-cpus=1: Theo mình không chọn cái này.
Chọn các phần sau :
PCGenUSB_Fix
Francais-PC keyboard Layout
Time Machine Fix
Intel Memory Controller (chỉ chọn cho intel)
Riêng PowerManagementBundle chỉ chọn cho máy laptop và ko chọn nếu đã chọn SSE2 Jas1048 ở trên
AMD: máy AMD chọn option phù hợp. Đồng thời nếu là AMD thì chọn kernel phần trên cái nào có hỗ trợ AMD.
sau đó click done rồi click install để tiến trình cài đặt được bắt đầu ghi vào đĩa cứng của bạn. 1 bảng thông báo verify disc sẽ được hiện ra, và cứ click vào skip cho nhanh chóng.
Sau khoảng 20 phút, cài đặt xong tự reboot. bạn đã hoàn chỉnh, sau khi reboot, bạn lấy đĩa ra mà trên màn hình sẽ hiển thị trình drawin với thời gian đếm lùi là 5 giây. Tại đây bạn có thể lựa chọn OS cho mình. bạn cứ boot vào mac đã, xem tình hình thế nào cho nó máu đã. Sau đó là màn hình chào đón bạn tới thế giới apple, bạn phải config một số thứ liên quan hiển thị trên màn hình.
Chú ý là phải chọn kiểu bàn phím là US hoặc UK, không thì thất bại ngay đấy(nó sẽ ko nhận ra kiểu bàn phím của bạn đâu).
Nếu như đã có drive đầy đủ cho ethernet và wireless thì cứ online ầm ầm.
Và đây là một số thành quả: chụp vài cái hình chơi (cách capture screen: shift + alt + 3)
về phần mềm trong application
Vấn đề với anh chàng dual boot xp (vista) .
Lúc này đây bạn đã cần tới hiren's bootCD và sử dụng phần mềm smart Fdisk 2.5, cách làm thế này:
- Sử dụng dụng đĩa hiren's bootCD (bản mới nhất càng tốt) dùng chương trình smart Fdisk 2.5
- Bây giờ Leopard đang được định dạng mbr, bạn hãy active cho XP (vista) định dạng mbr
- Sau đấy restart lại bạn sẽ ko vào được leopard vì đã chuyển mbr sang XP (vista), và bạn cũng ko boot vào được XP (vista) vì bị lỗi boot, cần phải fix. Bạn đưa đĩa cài đặt XP (vista) vào và tiến hành repair boot, sau khi repair xong bạn đã boot được vào XP (vista).
- Tuy nhiên tới bước này mới chỉ boot vào XP (vista) còn leopard thì ko thấy đâu...Bạn lại phải dùng đĩa hirent boot và active cho phân vùng cài leopard là mbr. Sau đó restart lại, lúc này bạn đã hoàn thành việc dualboot cho XP (vista) và Leopard.
Done....!!!
*** Chú ý:
- Ổ cứng (HDD) định dạng SATA thì dễ bị đá (đụng) hơn ổ ATA
- Cài leopard trên chip Core 2 Duo trên desktop thì nhiều khi bị đá (đụng). Lúc này bạn phải vào bios disable 1 core thì mới cài được.
- Về graphic card thì dòng ATI bị đá nhiều hơn là nVidia (hầu hết các dòng card nVidia đều đã được hỗ trợ). Còn mấy con onboard đời cũ nhưIntel VGA 8xx, 900, 915 thì coi như hên xui, con được con không.
- Về sound card thì phổ biến nhất phải kể đến conexant HD audio mà mấy dòng laptop của intel hay dùng (đã hỗ trợ), còn trên desktop làRealtek.(càng tốt...lollollollol)
Phần mềm Cpuz kiểm tra xem máy tính của mình có đáp ứng được nhu cầu không.
DOWNLOAD PHẦN MỀM
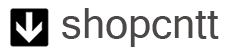
















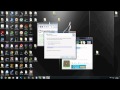





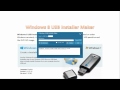
![Download Windows7 ultimate + Crack [Mediafire]](http://1.bp.blogspot.com/-rzy210aDPpA/Tv_6B0facbI/AAAAAAAACiI/qWIeMLNTjLo/s72-c/Windows_7_Ultimate_Integrated_March_2010.jpg)

0 comments:
Post a Comment