F1 -> mở trình giúp đỡ
F2 -> cắt
F3 -> copy
F4 -> paste
F5 -> mở pallete brush
F6 -> mở pallete màu
F7 -> mở pallete layer
F8 -> mở pallete info
F9 -> mở pallete action

TAB -> tắt/mở các pallete
SHIFT + TAB -> tắt/mở các pallete trừ pallete tool
CTRL + SPACEBAR -> phóng to
ALT + SPACEBAR -> thu nhỏ
ALT + DELETE -> tô màu foreground
CTRL + DELETE -> tô màu background
CTRL + SHIFT + N -> tạo layer mới hiện hộp thoại
CTRL + SHIFT + ALT + N -> tạo layer mới không hiện hộp thoại
CTRL + Click vào layer trong bảng layer -> tạo vùng chọn xung quanh layer
CTRL + ALT + D hoặc SHIFT + F6 -> tạo Feather
CTRL + I -> nghịch đảo màu
CTRL + L -> mở bảng Level
CTRL + M -> mở bảng Curver
CTRL + B -> mở bảng Color balance
SHIFT + F7 hoặc CTRL + SHIFT + I -> nghịch đảo vùng chọn
ALT + I + I -> xem thông số file hiện hành
/ -> khóa layer
SPACEBAR + rê chuột -> di chuyển vùng ảnh qua lại
F (nhấn nhiều lần) -> hiện thị khung làm việc ở các chế độ khác nhau
CTRL + J -> sao chép layer
CTRL + E -> merge layer hiện hành với layer đừng phía dưới
CTRL + SHIFT + E -> merge tất cả các layer đang có
CTRL + ] -> đẩy layer hiện hành lên một cấp
CTRL + [ -> đẩy layer hiện hành xuống một cấp
ALT + ] -> chọn layer hiện hành lần lượt từ dưới lên trên
ALT + [ -> chọn layer hiện hành lần lượt từ trên xuống dưới
SHIFT + dấu cộng ( + ) -> chọn chế độ Blend mode lần lượt từ trên xuống dười
SHIFT + dấu trừ ( - ) -> chọn chế độ Blend mode lần lượt từ dưới lên trên
ALT + double click vào layer background -> đổi layer background thành layer 0
Double click vào vùng trống -> mở 1 file có sẵn
CTRL + double click vào vùng trống -> tạo 1 fle mới
Nhập số bất kỳ -> thay đổi chế độ mờ ***c Opacity
D -> trở lại màu mặc định đen/trắng
X -> nghịch đảo 2 màu background và foreground
CTRL + R -> mở thước đo
CTRL + F -> thực hiện hiệu ứng thêm một lần nũa
CTRL + ALT + F -> thực hiện lại hiệu ứng một lần nữa nhưng hiện thị hộp thoại để thay đổi thông số
CTRL + > (dấu lớn hơn) -> tăng size chữ (đã chọn toàn bộ nội dung text bằng công cụ text)
CTRL + < (dấu nhỏ hơn) -> giảm size chữ (đã chọn toàn bộ nội dung text bằng công cụ text)
CTRL + W -> đóng file đang mở
Các dấu mũi tên -> di chuyển vùng chọn sang 1 pixel
SHIFT + Các dấu mũi tên -> di chuyển vùng chọn sang 10 pixel
CTRL + Z -> undo duy nhất 1 lần
CTRL + ALT + Z -> undo nhiều lần
CTRL + SHIFT + Z -> redo nhiêu lần
CTRL + U -> mở bảng Hue/Saturation
CTRL + SHIFT + U -> đổi thành màu trắng đen
CTRL + ENTER -> biến 1 đường path thành vùng chọn
CTRL + T -> thay đổi kích thước layer ở những chế độ khác nhau
ALT+ S + T -> thay đổi kích thước vùng chọn ở các chế độ khác nhau
Dấu ] -> tăng size các công cụ tô
Dấu [ -> giảm size các công cụ tô
3. NHÓM PHÍM CÔNG CỤ:
Các bạn để ý các công cụ nào có hình tam giác nhỏ nằm ở phía góc phải bên dưới, như vậy là còn một số công cụ nằm ở bên trong nữa. Để chuyển đổi qua lại các công cụ trong cùng một nhóm, ta giữ SHIFT + nhấn phím tắt của các công cụ nhiều lần hoặc giữ ALT + Click chuột vào công cụ nhiều lần (nhớ là không buông SHIFT hoặc ALT).
Nhóm phím tạo vùng chọn: khi ở trong các phím tạo vùng chọn, các bạn giữ SHIFT để tăng thêm vùng chọn, giữ ALT để giảm bớt vùng chọn, ALT + SHIFT lấy vùng giao nhau giữa 2 vùng chọn.
M -> tạo vùng chọn hình chữ nhật/hình tròn
L -> tạo vùng chọn tự do
W -> tạo vùng chọn cùng thuộc tính màu
Những lệnh gõ tắt của Toolbox là một chữ cái. Nếu một công cụ nào đó có hơn một lựa chọn, như là Elliptical và Rectangular Marquee, ta chỉ việc nhấn lệnh gõ tắt thêm một lần nữa để đổi sang công cụ kia.
Thêm nữa, khi ta dùng Painting Tool, nhấn phím Shift để có con trỏ chính xác thay vì con trỏ thông thường. Nó giúp ta tô vẽ những bức hình đòi hỏi tính chính xác cao. Để tắt hoặc mở Tool Box sử dụng phím Tab
Move Tool -> V Khi bạn đang sử dụng bất kỳ công cụ nào thì phím V cũng giúp bạn trở về với công cụ di chuyển ngay lập tức. Khi các công cụ khác thay vì Move tool đang được chọn, nhấn Ctrl để tạm thời chuyển sang công cụ Move Tool
NHÓM CÔNG CỤ CHỌN:
Marquee tools Nhấn-> M
- Rectangular Marquee Tạo một vùng chọn hình chữ nhật.
Kết hợp với phím Alt để "bớt" vùng lựa chọn
Kết hợp với phím Shift để "thêm" vùng lựa chọn
Sử dụng Shift để tạo nhiều vụng lựa chọn trên cùng một tài liệu một lúc.
- Eliptical Marquee Tạo một vùng chọn hình elip.
Kết hợp với phím Shift để tạo thêm vùng chọn
Kết hợp phím Atl để bớt vùng chọn.
Kết hợp phím Ctrl + Shift để tạo một vùng chọn tròn tuyệt đối.
-Single Row Marquee tool Tạo một vùng chọn theo chiều ngang có kích thước bằng 1 pixel.
-Single Column Marquee tool Tạo một vùng chọn theo chiều dọc có kích thước bằng 1 pixel.
Lasso tool -> L. Tạo một vùng chọn tự do.
Lasso Tool cho phép bạn tạo các vùng tự do hoàn toàn.
Polygonal Lasso Tool tạo các vùng chọn theo các đoạn thẳng.
Magnetic Lasso Tool tạo vùng chọn dựa theo các chi tiết của hình. Vùng chọn sẽ được men theo viền ngoài của chi tiết trong hình.Magic Wand -> W Tạo vùng chọn theo vùng màu.
Tương tự như các công cụ tạo vùng chọn trên khi kết hợp với các phím Ctrl, Alt, Shift..
- Tolerance Tham số chỉ mức độ so sánh màu sắc. Thông số càng cao, sự phân biệt màu càng rõ ràng.
Crop tool -> C : Phím C cho phép bạn mở công cụ Crop, Bạn có thể thay đổi kích thước, độ phân giải... bằng các chọn các thông số theo ý muốn.
With và Height cho phép bạn nhập chính xác kích thước file hình mà bạn muốn đưa về (tính theo Pixel hoặc mm)
- Resolution độ phân giải của hình sau khi Crop.
CÔNG CỤ PAINTINGAirbrush -> Y
- History Brush tool cho phép bạn undo hay redo một các có chọn lọc nhiều thao tác đã thực hiện.
- Art History Brush Mô phỏng các kiểu tô khác nhau bằng các nét vẽ nghệ thuật. Paintbrush -> B
Brush Tool tô vẽ bằng màu Foreground.
Pencil vẽ các nét cọ mảnh. Eraser -> E (Nhấn Alt để dùng Magic Eraser tool)
Eraser Tool Tẩy xoá hình ảnh hoặc chi tiết bất kỳ.
Background Eraser tool Xoá các pixel ảnh để trả về nền trong suốt.
Magic Eraser tool Tẩy xoá nền theo vùng màu tương đồng. Rubber Stamp -> S
Clone Stamp Tool Lấy mẫu từ một hình ảnh và áp cho 1 hình ảnh khác
Pattern Stamp Tool Áp hoạ tiết lên file hình ảnh với những mẫu có sẵn. Healing Brush tool -> J
Healing Brush tool Cho phép chấm sửa những chỗ chưa hoàn chỉnh, tự động tạo độ khớp về cấu trúc, kết cấu, màu sắc...
Patch Tương tự Healing
Sharpen/Blur tools -> R
Blur Tool Làmmờ rìa hoặc các vùng sắc nét trong file hình ảnh, giảm bớt chi tiết.
Sharpen Tool Tăng độ sắc nét bằng cách tăng độ tương phản giữa các Pixel.
Smodge Tool Mô tả hiện tường miết tay qua một vùng sơn ướt. Sponge/Burn/Dodge -> O
Dodge Tool Tăng độ sáng cho hình ảnh.
Burn Tool Làm tối hình ảnh.
Sponge Tool Làm cho màu sắc của hình ảnh bão hoà hơn hoặc rực rỡ hơn.
Pen tool -> P tạo các đừơng path, vector
Text tool ->T Chọn công cụ text khi bạn muốn gõ một nội dung.
Note tool -> N Công cụ Note tool cho phép bạn tạo các ghi chú, nội dung...
Gradient tool -> G
Gradient Tool Tô màu theo dải chuyển sẵc.
Paint Bucket Tool Tô đầy hình ảnh bằng một màu duy nhất hoặc các mẫu hoạ tiết.
Eyedropper -> I (Khi sử dụng công cụ vẽ, nhấn phím Alt để tạm thời đổi sang Eyedropper)
Hand -> H (Bạn có thể nhấn phím Spacebar khi các công cụ khác hơn là Handtool đang được chọn để tạm thời chuyển sang Hand tool)
Setting default colors -> D Chuyển màu nền và màu tiền cảnh ( Bground, và F Ground ) về màu mặc định đen và trắng. Edit in Standard Mode -> Q Nhấn phím Q để mở Quickmask. Và nhấn lần 2 để thoát.
Trên đây là một số phím tắt cho các công cụ cơ bản... những phím này sẽ giúp các bạn thao tác nhanh hơn khi sử dụng. Sự kết hợp nhuần nhuyễn giữa chuột và bàn phím sẽ mang lại cho các bạn tốc độ cũng như khả năng làm việc.
(Theo vnshare.net)
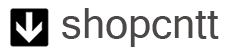
0 comments:
Post a Comment